
Your laptop contains electronic components such as powerful processors, memory, and hard drives that can generate a lot of heat. Gaming and watching videos on your laptop also can push it to the limits and overheat it. While your laptop has a ventilation system to control heat dispersion, excessive heat can reduce its performance or damage its components.
Here are some protective measures you can take to prevent your laptop from overheating.
Clean the air vents regularly
Dust and debris can clog the air vents, blocking air flow and slowing the laptop’s ability to run efficiently. You can use a gas duster on the air vents, and wipe around the laptop with a soft microfiber cloth. For your safety, turn off the laptop before cleaning.
Use your laptop on a hard surface
The mobility of laptops means we use them almost everywhere. It’s best to use your laptop on a hard, flat surface. Laying your PC on soft surfaces such as beds, couches, or carpets can block the system’s airflow and cause the laptop to overheat.
Lighten the CPU load
Your laptop’s processor (the "brain") works extremely hard carrying out all of the instructions and operations of the system. Inside the Windows Task Manager, you can monitor your computer’s performance and see which processes and programs are taking up the most power. Open the Task Manager by right-clicking the taskbar and then clicking Task Manager, or pressing CTRL+SHIFT+ESC. Close any unnecessary programs or browsers.
Replace your battery every several years
An aging battery can generate heat, so consider replacing the battery. If the battery is located inside the laptop, don’t risk voiding your warranty by opening your system. We recommend having a Lenovo authorized service provider replace an internal battery. Need to stretch your battery further? Here are some easy ways to extend your laptop's battery life.
Use battery power OR AC power
Refrain from using both AC and battery power. Remove the external battery (if your computer has one) and plug in the laptop for AC power only, or run the computer solely on the battery.
Adjust the Advanced Power Settings
You can tweak certain power settings to help regulate the system and lower the temperature inside the laptop. For example, enable the active cooling of your system and reduce its processing power. To adjust these functions inside Advanced Power Settings:
- Right-click the battery/power icon in the notification area in the taskbar and select Power Options. Or, open Control Panel, then select Power Options.
- Click Change plan settings next to the power plan you’re using, then select Change advanced power settings.
- In the dialog box, scroll to Processor power management, then open System cooling policy and select Active.
- Open Maximum processor state and lower the percentages.
Use a laptop cooling pad or fan
Placing a fan near the laptop or a cooling pad underneath it on a hard surface can help manage the temperature around the laptop. The Lenovo website has several good cooling fan options for your Lenovo laptop.
Other heat management tips include using the laptop in cool, air-conditioned environments, keeping the software updated, and avoiding exposure to direct sunlight. Fan diagnostic software can help you control the fans, but be careful when downloading third-party software onto your system.
Conclusion
I hope you know some interesting. Share this with your friends and know them how to prevent Laptop overheating issues on the computer or a Laptop.
now you understand why the pc or laptop overheating if you learn something new in this article, share with your friends this post they also know why the pc or laptop overheating find out more in VIVEK Labs.

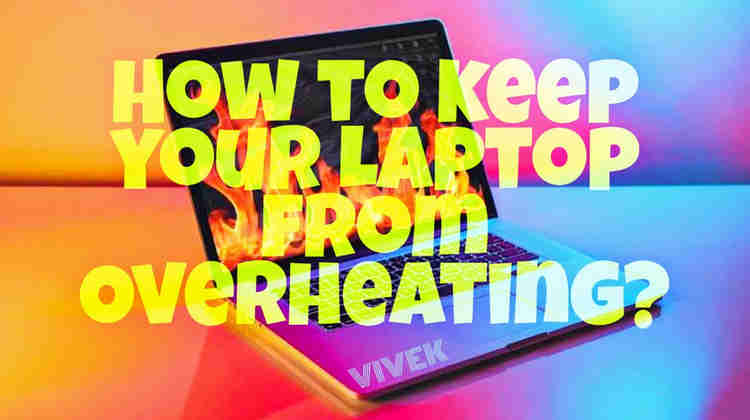











0 Comments